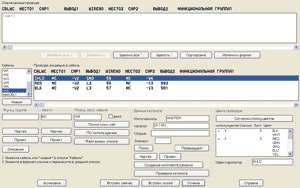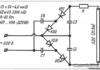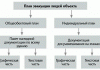Жоден коробковий варіант будь САПР, що б вам ні
говорили,не обійдеться без процесу адаптації під ваші власні потреби.
Кочергін
Головний спеціаліст ТОВ «АйДиТи». Закінчив у 1989 році
Пензенський державний університет за спеціальністю «Конструювання і
виробництво ЕОЗ», має ступінь магістра по електроенергетиці. Володіє
12-річним досвідом ведення проектних робіт — від розробки друкованих плат до
проектування систем автоматизованого управління на базі ПЛК.
Попередня
публікація, присвячена AutoCAD Electrical, сподіваюся, трохи прочинила завісу
таємниці, щось прояснила або, навпаки, когось привела в замішання і тим
самим породила масу додаткових питань. Так що (не знаю, правда, що з
цього вийде: я все ж таки більшою мірою читач, ніж письменник) постараюся
продовжити свою розповідь для тих, кому ще цікаво, і для тих, хто ще не
зробив свій вибір, але має як бажання, так і сумніви: «А чи варто?» Адже під
рукою є AutoCAD, став настільки зручним і звичним за довгі роки
використання, а також готові шаблони, бібліотеку, якісь самописні
додатки, так і просто сила звички.
У цій статті я постараюся
розглянути типові завдання підготовки шаблонів, бібліотек і баз даних,
пов’язані з впровадженням AutoCAD Electrical в процес проектування. Упор буде
зроблено все ж на тих користувачів, які тривалий час використовували в AutoCAD
якості основного інструменту при проектуванні виробів, а тепер перед ними
постало питання про перехід на повноцінну САПР, але при цьому потрібно постаратися
максимально зберегти вже існуючі напрацювання, зроблені за весь час
застосування AutoCAD. Але це не означає, що користувачі, вперше вибирають для
себе САПР, не почерпнуть для себе нічого цікавого.
Перше, що мені хотілося б відзначити — для тих,
хто все ж зважився на такий відчайдушний крок і кинувся з головою в світ нового і
непізнаного»: нікуди від вас ваш AutoCAD не подівся. Думаю, багато заспокояться, як
тільки побачать на своєму моніторі інтерфейс AutoCAD Electrical, а може бути, і не
відразу помітять підміну. Функціональні можливості AutoCAD Electrical в частині
функціоналу AutoCAD нічим не обмежені, і все, що для вас було звичним і
рідним, в ньому залишиться. Отже, можна без поспіху довести до завершення
всі існуючі проекти, розпочаті в AutoCAD, а надалі, при необхідності,
внести зміни у вже завершені проекти. Так що процес переходу з AutoCAD
на AutoCAD Electrical —досить гладкий, без будь — яких ривків і потрясінь
як для безпосереднього користувача, так і для підприємства в цілому. При
правильному підході він взагалі може виявитися непомітним.
Але як би легко цей процес не проходив, він все ж вимагає
певних тимчасових витрат і людських ресурсів. На перших етапах потрібно буде
підготувати те, що необхідно для повноцінної роботи будь САПР, а саме
шаблони документів, бібліотеки і бази даних виробів. У чому тут допоможе
диск, підготовлений компанією ПОІНТ і безкоштовно поставляється разом з AutoCAD
Electrical. На ньому містяться як додаткові інструменти у вигляді
ARX_приложений для формування різноманітних текстових документів, так і готові
форматки, що відповідають вимогам Гостів і СПДБ. Все інше легко
підготувати самим. Єдине, що хотілося б порадити, — не кидатися на
підготовку всього і одразу: все одно щось та залишиться, так що робіть все
поетапно по мірі необхідності.
форматки першого аркуша формату А3, оформленого по ЕСКД. Впевнений, що на багатьох
підприємствах, що використовують AutoCAD давно і серйозно, є форматки, оформлені
вигляді блоків, де кожне поле для заповнення є текстовим атрибутом
AutoCAD. Так от, для того щоб AutoCAD Electrical прив’язав свої дані про
проект до полів для заповнення форматки, не треба створювати все заново. Для цього
достатньо розбити існуючий блок-форматку так, щоб були видні всі
атрибути AutoCAD, необхідні для її заповнення, і з допомогою
інструменту Налаштування основного напису просто вказати курсором, який атрибут в
основний написи відповідає значенню проекту. При цьому ім’я атрибута береться
абсолютно довільно, і зовсім не обов’язково змінювати ці імена, якщо
атрибути у вас вже названі.
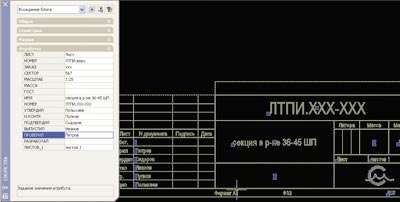
Рис. 1. Налаштування основний
написи
З даного прикладу (рис. 1) видно,
що встановлено відповідність значення проекту Позначення атрибуту Line1, а,
скажімо, значення проекту Пров. Атрибуту Line7. Далі, після вказівки всіх
відповідностей, перетворимо існуючу форматку в блок і зберігаємо її як шаблон
формату *.dwt. Все — шаблон для подальшого використання готовий.

Рис. 2. Панель вставки стандартних текстових
атрибутів
Тепер при створенні нового аркуша проекту
Диспетчера проектів ви можете сміливо вказувати знову створений шаблон в якості
основи для цього листа. Думаю, що ті, хто вже використовує AutoCAD, не побачили
тут нічого складного і зможуть аналогічним чином підготувати для себе будь-яку
необхідну форматку (тим більше, якщо якісь напрацювання вже існують).
Відмінність вищеописаною операції від створення заново полягає тільки в тому, що
користувачеві необхідно буде промальовувати форматку і розставити необхідні
атрибути. Це вже з області знання AutoCAD, але, знову ж таки, нічого
складного тут немає.
AutoCAD Electrical містить у своїх бібліотеках достатній
набір готових УДО, відповідних різним світовим стандартам. Але якщо ви
раптом не знайшли в бібліотеці якого-небудь необхідного вам символу і при цьому у
вас вже була зроблена в AutoCAD заготівля, то так само просто, як і у випадку
з шаблоном, можна створити будь-який символ схеми AutoCAD Electrical. Процедуру
створення блоку AutoCAD Electrical з блоку AutoCAD ми зараз розглянемо детальніше
і дізнаємося, чи це так жахливо і чи варто цього боятися. Перше, що
необхідно зробити в такому випадку, — це «розбити» існуючий блок символу,
викликати інструмент AuotCAD Electrical Конструктор графічних образів і
перевизначити символ. З цією метою ми вибираємо графіком розбитого символу,
розставляємо біля нього у відповідності зі стандартами і прийнятими нормами
атрибути, обов’язковою з яких є тільки Позиційне
позначення — TAG1. Всі інші атрибути є додатковими і
необов’язковими, так що, виходячи з принципу достатності, то вибираємо
кількість атрибутів, яке нам необхідно (рис. 2). Якщо ж якісь
атрибути або текст вже були присутні у вашому блоці, то їх можна
перетворити на значення атрибутів AutoCAD Electrical таким же чином, як і
при створенні форматки, — простим зазначенням відповідності.
Тепер, коли графіка елемента визначено, а текстові
атрибути стоять на своїх місцях, ми визначимося з висновками символу, тобто
розставимо крапки підключення ланцюгів до даного елементу, вказавши номер і ім’я виводу.
Нам залишилося тільки створити з результату нашої творчості блок (якщо ми
створили символ, який використовується тільки в даному проекті, а подальше його
застосування не передбачається), або зовнішній блок, який потрібно зберегти як
файл — для повторного використання і підключення до бібліотеки символів. На
наступному прикладі проілюстровано процес створення символу перетворювача
напруги (рис. 3 і 4).
Рис. 3. Символ з розставленими атрибутами і точками
підключення
Рис. 4. Символ після перетворення в
блок
Думаю, поки все йде гладко. Ви перетворили все
існуючі шаблони шаблони AutoCAD Electrical, створили бібліотеку
відсутніх символів, так що начебто можна вже починати працювати. Тільки поки
не зовсім зручно виходить, як би по «автокадовски»: є зовнішні блоки, ми
шукаємо їх на нескінченних дискових просторах, вставляємо в схему і… щось не
так — адже процес пошуку, що призводить до втрати часу, повинен бути відсутнім.
Ось для цієї мети в AutoCAD Electrical є настроюється інструмент у вигляді
графічного меню Вставити компонент.
Спробуємо описати процедуру додавання нового елемента —
«Блоки живлення». Для цього відкриваємо Майстер графічного меню і думаємо, що ж
нам зробити: чи додати новий символ до існуючих елементів графічного
меню, чи створити нову вкладену структуру. Ми підемо по найбільш складного
шляхи, щоб не звинуватили в «лакування» дійсності.
Єдине, що хотілося б тут порекомендувати, це
попередньо створити енну кількість красивих, або не дуже, іконок. Хоча це
зовсім не обов’язково: існуючими засобами Майстри графічного меню
можна з будь-якого зображення створити іконку, але краса — це страшна сила, і
якщо ви не хочете, щоб ваше меню виглядало нудно і одноманітно, то включіть
фантазію і в будь-якому графічному редакторі створіть якийсь набір іконок,
відображає суть вашого символу.

Рис. 5. Майстер графічного
меню
Йдемо далі. В будь-якому місці Майстри графічного меню клацаємо
правою кнопкою миші, вибираємо Нове вкладене меню (ось тут-то нам і
знадобляться ці самі іконки), вказуємо шлях до створеної іконці, додаємо
назва нового вкладення — «Блоки живлення» і отримуємо робочий каталог, куди
можна складувати всі новостворені символи і де можна створити
додаткові підкаталоги. В даному прикладі ця іконка — крайня праворуч у
другому ряду, вона була створена за допомогою інструмента Майстер графічного меню
(тобто засобами AutoCAD Electrical) і тому не так барвиста, як могла б
бути (рис. 5).

Рис. 6. Визначення номіналів проводови
користувацьких полів
Хочеться звернути увагу ще на один об’єкт схеми —провідник
і базу даних типів провідників. Провідник в AutoCAD Electrical — це звичайна
лінія, розташована в певному шарі. Ім’я шару містить опис даного
провідника — RD-1.5 мм (тобто червоний, перетин 1,5 мм2), причому, знову ж таки, ви
можете перейменувати шари на свій розсуд, колір провідника також відображається
в кольорі шару. Шарів, що описують дроти, може бути як завгодно багато, але всі
користуватися цим інструментом потрібно розумно. Якщо вас не влаштували ті
номінали провідників, які закладені в системі за умовчанням, то їх легко
змінити або додати відсутні, а також можна додати користувальницькі поля
до опису проводу (відображають інформацію про виробника, власний номер і
тощо). Полів цих теж може бути безліч (до двадцяти), і тут так само важливий
принцип достатності (рис. 6).
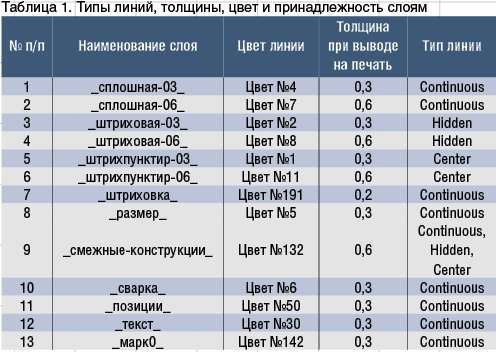
Рис. 6. Визначення номіналів проводови
користувацьких полів
Ось тепер, визначившись з номіналами проводів і полями для
їх опису, фактично створивши базу даних типів проводів, можна приступити до
створення схеми.
Для роботи з комплектації шафи нам знадобляться графічні
образи використовуються в схемі елементів. Знову ж хочу нагадати, що з AutoCAD
Electrical поставляється величезна база елементів відомих світових
виробників. Але якщо ви не знайшли того, що необхідно, то зробити це
не складе великої праці. Час створення конкретного способу залежить від
детальності промальовування: де-то це просто прямокутник, відповідний
габаритами пристрою, а де-елемент досить детально промальовані, то
є все залежить від норм і традицій, прийнятих на підприємстві.
Для створення образу вироби AutoCAD Electrical знову ж таки можна
і потрібно оспользоваться зображенням (або блоком) AutoCAD,
якщо воно вже є. Процедура перетворення блоку AutoCAD в компонувальний
образ AutoCAD Electrical схожа з процедурою перетворення символу, так і
процедура редагування графічного меню Вставити компонувальний образ схожа з
процедурою редагування графічного меню Вставити компонент, так що не
будемо повторюватися.
робота з базою даних. В базі даних типів знаходяться не тільки записи,
містять дані про елемент, але і посилання на компонувальний образ, а також
інформація про склад виробу, якщо це складний елемент (найчастіше на схемах він
показується «рознесеним способом: наприклад, реле або контактор). Це,
мабуть, основний, найбільш трудомісткий і відповідальний процес. База даних
типів є основою для успішної роботи в AutoCAD Electrical, так що до
процесу наповнення бази даних потрібно підійти особливо ретельно.
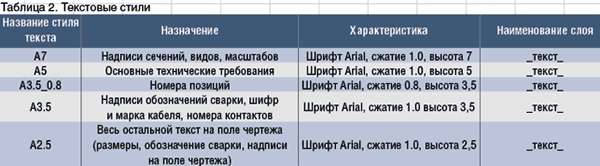
Рис. 7. Редагування бази даних типів
засобами AutoCAD Electrical
Процес редагування бази даних типів, що
являє собою MDB-файл, можливий як безпосередньо засобами AutoCAD
Electrical (рис. 7), так і за допомогою MS Access (рис. 8). При першому способі
зручно вносити дані по мірі необхідності, а другий варіант більш
кращий, якщо потрібно внести в базу відразу великий обсяг даних.
Після заповнення інформації про елемент необхідно скласти
таблицю опису висновків _PINLIST для кожного виробника, ключовим полем
тут є поле CATALOG, тобто власний номер виробу за каталогом
виробника. Будьте уважні при заповненні цього поля, інакше дана
інформація не передасться до елемента схеми. Якщо деякі вироби мають схоже
позначення та кількість висновків, то в номері за каталогом можна використовувати
метасимволи, замінюють кілька символів, що помітно зменшить загальне
кількість записів (рис. 9). У таблицю висновків також можна вносити дані або
з середовища AutoCAD Electrical, або засобами MS Access.
Ну і останній штрих до повноцінної бази даних типів — це
підключення графічних образів до запису в базі даних. Ключовим полем тут
також є CATALOG, а всі правила запису точно такі ж, як і при
заповнення таблиці PINLIST, тобто можна використовувати метасимволи
(рис. 10 і 11). Графічні образи кожного виробника бажано тримати
в однойменному каталозі, щоб було простіше в них орієнтуватися, хоча це і
необов’язкове правило.
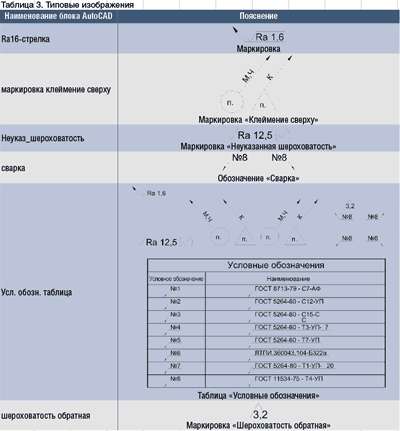
засобами MS Access

засобами AutoCAD Electrical
Рис. 10. Редагування бази графічних
образів засобами AutoCAD Electrical

Рис. 11. Редагування
бази графічних образів засобами MS Access
Ось тепер, маючи на руках всі необхідні інструменти,
бібліотеки і шаблони, можна приступити до роботи. Насправді, процес
адаптації будь САПР до потреб виробництва більш кропіткий, але в даній статті
хотілося б показати, що не варто цього боятися. Для впровадження AutoCAD
Electrical не потрібні спеціалісти по базах даних та програмісти — з цим
може впоратися будь-який грамотний користувач, пройшов курс навчання. Вам
потрібно лише трохи часу і терпіння, зате винагородою буде
повністю адаптована до ваших потреб САПР, яка підвищить продуктивність
праці проектувальників і конструкторів в рази, а отже, скоротить терміни
поставки вашої продукції замовникам.
Все, про що тут йшлося, можна і не робити, оскільки
внесення всієї інформації про елемент і висновках елемента, а також прив’язку
графічного образу до схемою можна робити безпосередньо в проекті, і все це
буде працювати. Але в такому випадку ви втратите такий важливий конкурентний фактор,
як час. Набагато краще один раз витратити час на внесення інформації в базу
даних і потім постійно користуватися нею, ніж кожен раз заново вбивати одне і
то ж безпосередньо в проекті. Так що вибір за вами.
Від себе хотілося б порекомендувати наступне: по-перше —
купуйте AutoCAD Electrical тільки у партнерів Autodesk, за авторизованих
даного програмного забезпечення, так як в цьому випадку ви в будь-який час
отримаєте грамотну технічну підтримку; по-друге — обов’язково пройдіть
базовий курс навчання, навіть якщо у вас вже є великий досвід роботи в
AutoCAD.